Cara Instal Java Pada Windows XP
1. Donwload Dulu Java JDK Versi Terbaru
Untuk mendapatkan program Java JDK Versi barunya dapat di donwlod pada halaman ini, setelah Anda masuk silahkan pilih Java Platform (JDK) dengan menyesuaikan spesifikasi komputer yang Anda miliki. Untuk saat ini versi terbaru dari Java Platform (JDK) adalah 8u31.
2. Klik dua kali pada file Instalasi yang sudah Anda donwload, kemudian anda akan melihat kotak dialok instaler java.
3. Klik saja Next, kemudian, membaca dan menerima lisensi
4. Pada layar selanjutnya Anda akan melihat proses instalasi Java JDK sedang berjalan serta melihat status instalasi sedang melakukan extracting installer. Silahkan tuggu prosesnya hingga selesai..
5. Setelah proses selesai, maka Java akan memunculkan pemberitahuan bahwa Java SE Development Kit Succussfully Instaled. Klik saja pada tombol Close untuk mengakhiri.
Selesai sudah proses Install Java di windows telah berhasil, tapi masih ada lagi langkah yang harus Anda lakukan, yaitu mengatur path java agar bisa berjalan pada PC atau Laptop Anda.
Mengatur Path untuk menjalankan program Java di Windows
Sesudah Install Java selesai, jalankan Command Prompt (CMD) windows untuk melakukan pengecekan apakah program java sudah berjalan di windows Anda. Klik Star > Ketik 'cmd' lalu enter.
Sesudah layar cmd telah terbuka dengan warna latar hitam, ketik 'javac' lalu tekan enter, dan jika hasilnya seperti gambar berikut, yang menampilkan pesan kesalah 'javac' is not recognized as an internal or ekternal command, operable program or batch file' itu artinya status pada windows anda belum diketahui, Anda harus mengatur path agar java dapat di identifikasi dengan benar. Lanjutkan langkah berikutnya.
2. Pilih 'Advanced System Setting'.
3. Klik pada 'Environment Variables'.
4. Selanjutnya, jendela lain akan terbuka dengan banyak kalimat dan huruf yang membingungkan. Klik dua kali pada variable 'Path' pada salah satu kotak pilihan.
5. Setelah variabel dibuka, kotak teks di jendela lain akan muncul. Hati-hati untuk tidak menghapus apapu di kotak ini. Pada akhir teks pada Viable value, menambahkan teks berikut
c:\program files\java\jdk1.8.0\bin;
Ini merupakan asumsi Anda tidak mengubah path file instalasi. Setelah selesai Klik "Apply" dan "OK" untuk semua jendela yang baru saja dibuka.
Buka command prompt lagi, untuk melihat apakah itu perintah "javac" telah bekerja pada windows Anda. dan jika hasilnya seperti gambar dibawah ini berarti java telah bekerja di laptop kamu.
Selamat! Anda telah mengambil langkah pertama Anda untuk memulai pemrograman Java. Semoga tulisan ini bisa bermanfaat untuk Anda yang masih bingung bagaimana agar java bisa berjalan pada komputer windows kamu. Sampai jumpa pada tutorial selanjutnya. Salam...
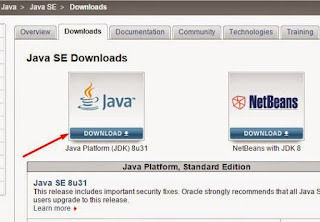

















0 Komentar